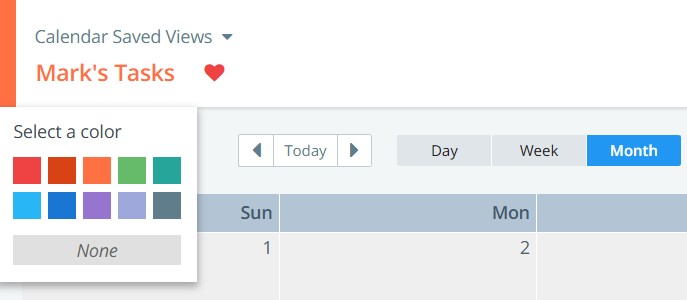Kapost calendar stores all your important dates in one place. Quickly view content deadlines, status updates on workflow tasks, and other calendar filters to make sure you and your team have full visibility into your content operation.
How It Helps
Customize your calendar to see what's most relevant to you, and choose to share saved calendar views with individuals or groups who also need that information. Filter the calendar to see important dates and deadlines, and use this criteria to create saved view for yourself and team members.
How It Works
Filtered Views
Find options to select filters to add above the calendar or clear filters that are applied to the calendar view. Click on the Filters button to access the filters available, along with Tasks and Milestones, and Out of Office. Filters can be viewed across Day, Week, and Month views. To add a filter, use the drop-down menus from each filter to select the information you want the calendar to display. The selections you make will automatically update the calendar.
Note: The Archived filter lives under the status filter in the calendar and content catalog. Unlike other status filters, you must use it as a stand-alone filter. It is not possible to filter archived content along with content that is not archived. (E.g. you can filter for both Published and Promoted content at the same time, but not Archived and Promoted.)
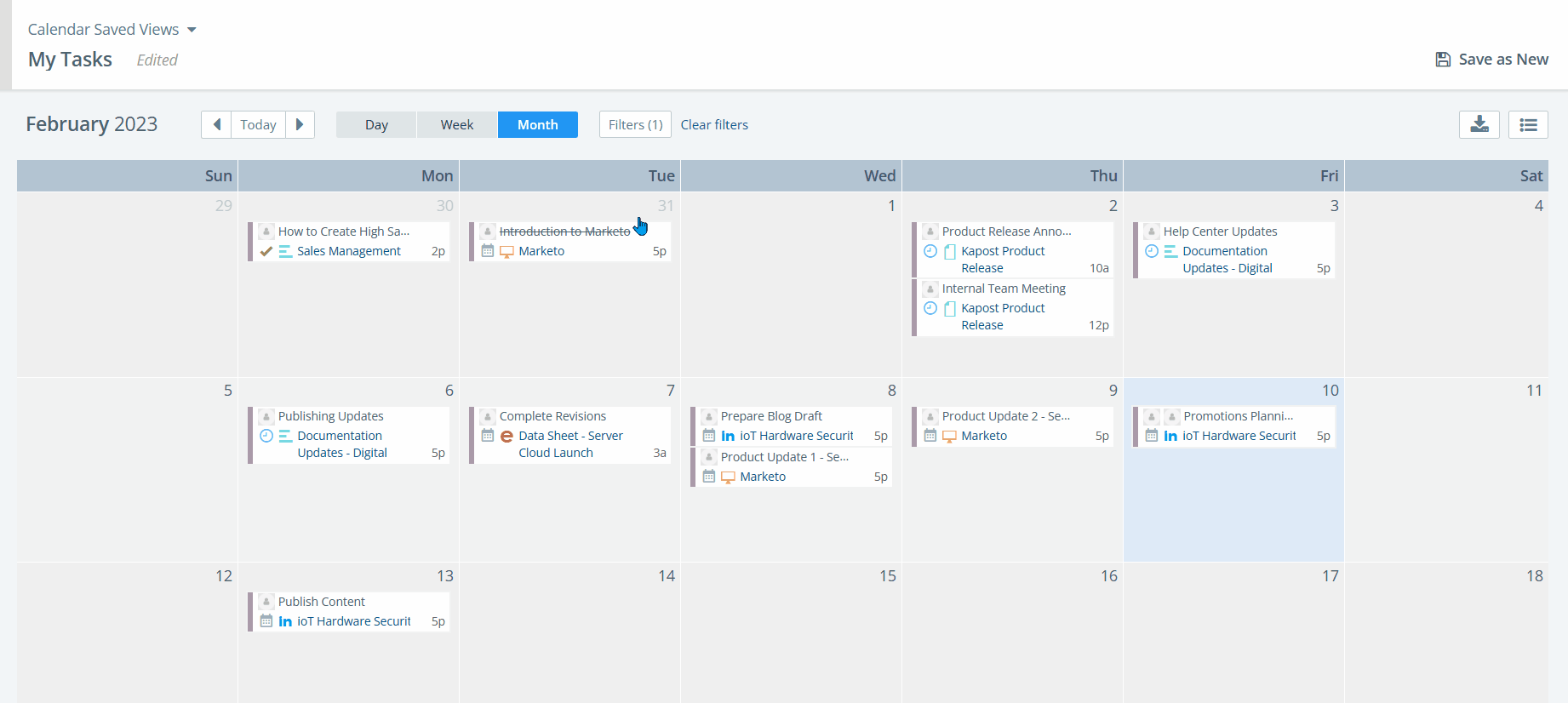
Some of the available filter options are:
Active Filter
This section displays all active filters applied to the calendar view at a glance. You can remove an individual filter by clicking the X next to it, or click Clear filters to remove all the active filters.
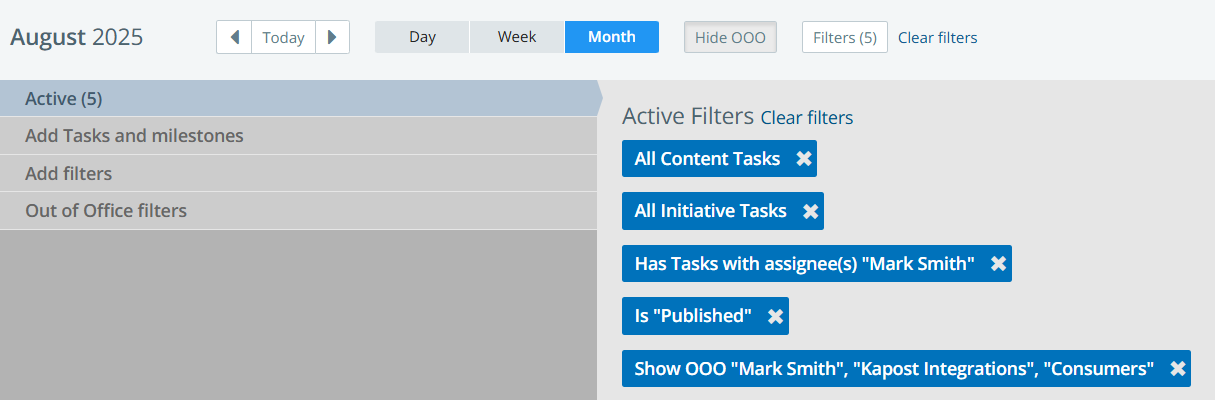
Add Tasks and Milestones
To add a Task or Milestone, use the drop-down menus to select the information you want the calendar to display. Tasks and Milestones refer to important dates on your content:
- A Task on the calendar is a deadline specified in your workflow (i.e. Submit Content, Publish or Mark as Complete, etc.)
- Milestone is an important date associated with your content, such as the date it was created, submitted, published, or promoted. The selections you make will automatically update the calendar.
Note: Only the tasks within content type workflow can be filtered. Any adhoc tasks added to the workflow does not display as an option when you filter.
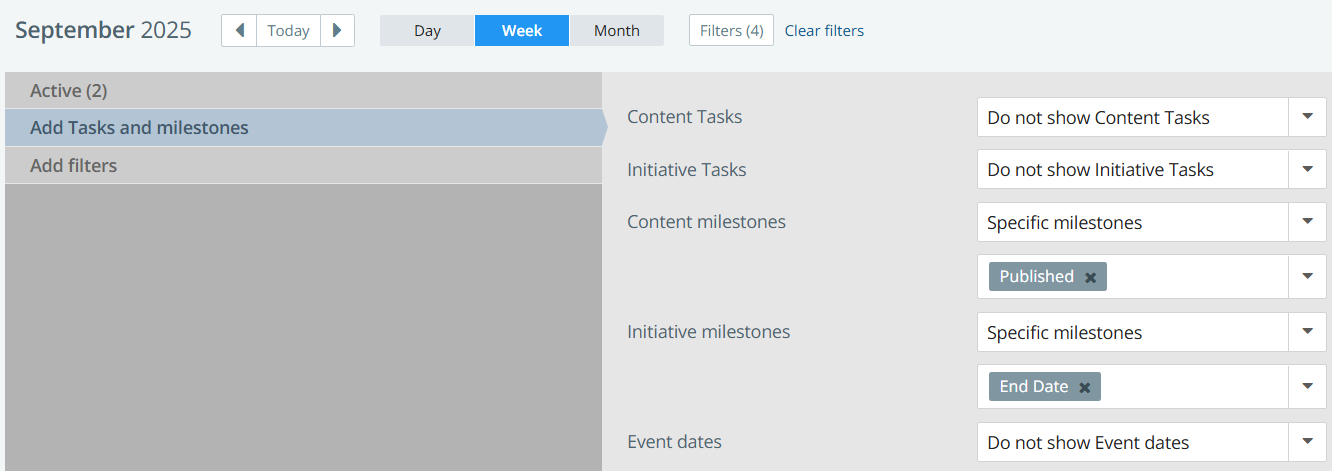
Add Filters
To add more filters, use the drop-down menus to select options such as Publish Status, Content Assignee, Initiative, Content Type, Status, and others. The calendar will update to display data based on the selected filters.
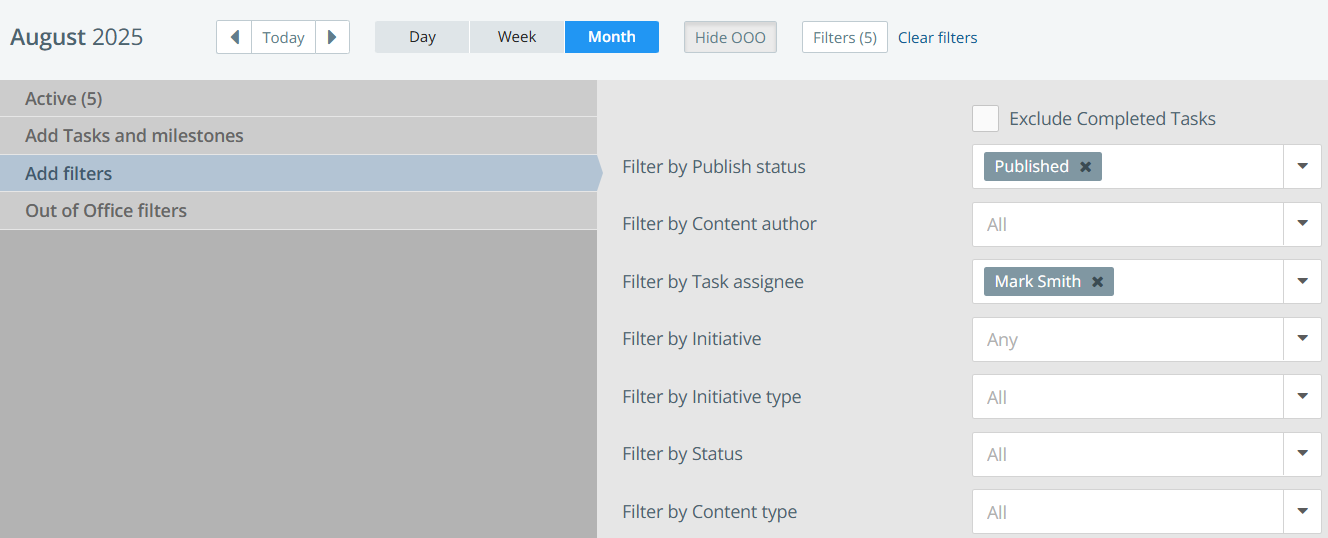
Out Of Office Filters
To filter Out of Office events in the calendar by users or groups, click the Show OOO button, then use the drop-down menus to select the desired users and/or groups. By default, all OOO events are displayed. Click Clear to remove the selection.
OOO events are not supported in Day and Week views, so the Show OOO filter, if applied from the Month view, cannot be removed or modified from the Day or Week view. As a result, it appears disabled in the Active Filters tab.

Saved Views
To create or edit a Calendar Saved View, select the filters you would like to apply to your calendar view, then click "Save as New" to give your Calendar Saved View a name and assign it a color.
Tip: Group your calendar Saved Views by color to organize them by topics like theme, team, or category.
The default setting for your calendar Saved Views is private (only viewable by you, the owner), however you can manage access to the calendar Saved Views you create. Find information on External Calendar Sharing.
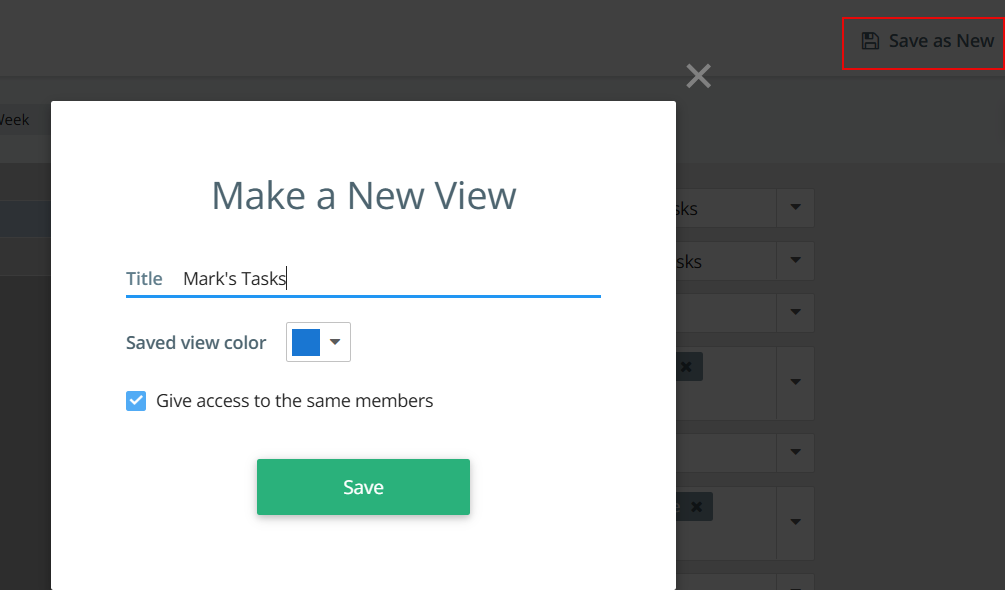
Some commonly used calendar views are:
- The Editorial “Go Live” Calendar: Filter to display your “go live” or “publish” dates on all of your content. This view communicates what content will be available and when to relevant stakeholders.
- The Initiative Calendar: Display key initiative dates, such as beginning or end date, for your initiative, and any time updates are made in Kapost they are immediately reflected on the calendar.
- The Visibility Calendar on Specific Workflow Tasks: Display a key date that represents a handoff to specific team such as create services or legal. This allows these teams to anticipate their workload and together you can set expectations on SLA's and turn-around times.
- The Events Calendar: Display key event dates so that the entire team knows when your organization is in the field. Multi-day events are reflected on the calendar as a span across days. Create saved views of regional or corporate events and share with appropriate stakeholders.
Mark a Calendar Saved View as a Favorite by clicking the box next to the view name, which will turn into a heart. This Favorite view will now appear at the top of your Calendar Saved Views list.
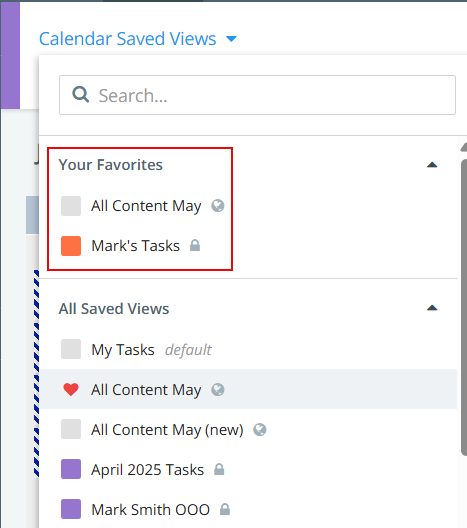
Your Calendar Saved Views list will show you who else can access that view based on the icon to the right of the saved view name. Alternatively, you can click Manage Access on the top-right corner of the page.
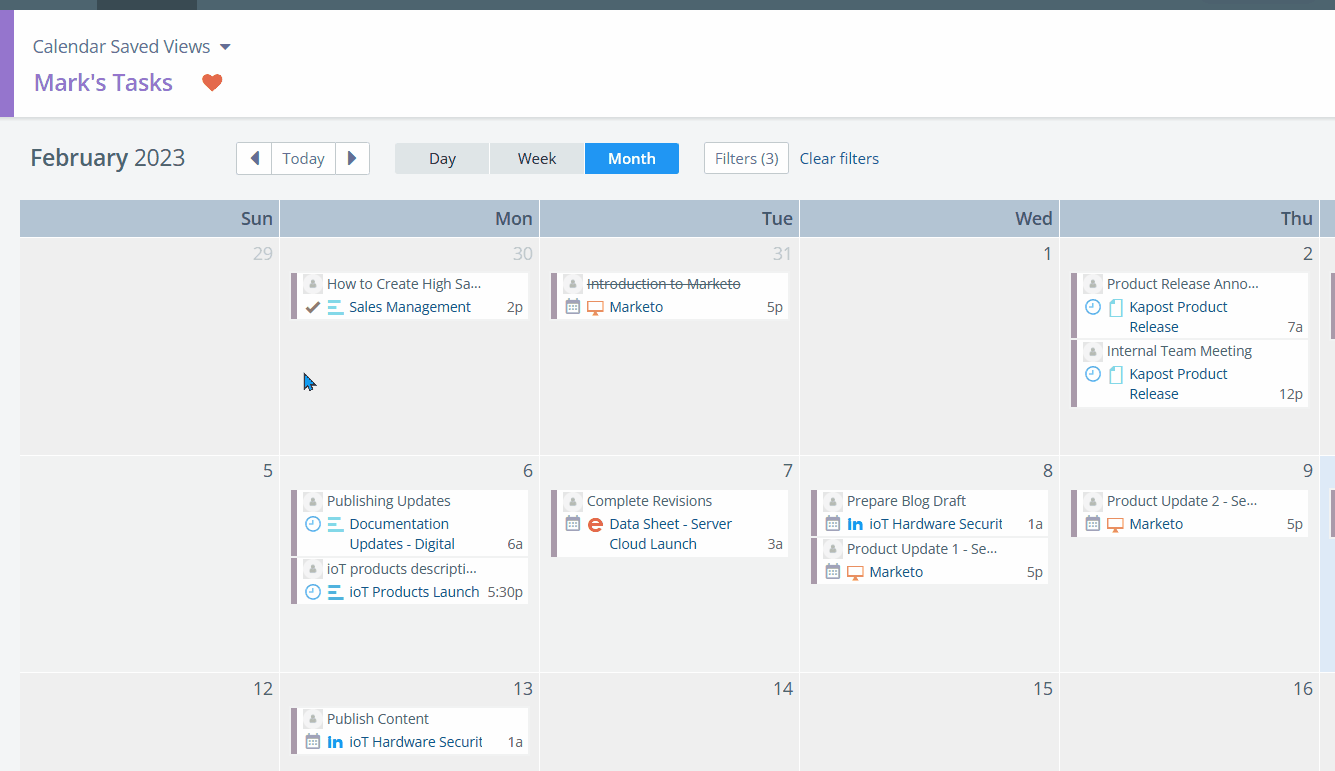
Edit the name in your Calendar Saved Views by clicking on the name and reassign them a color to easily organize them per your preferences.